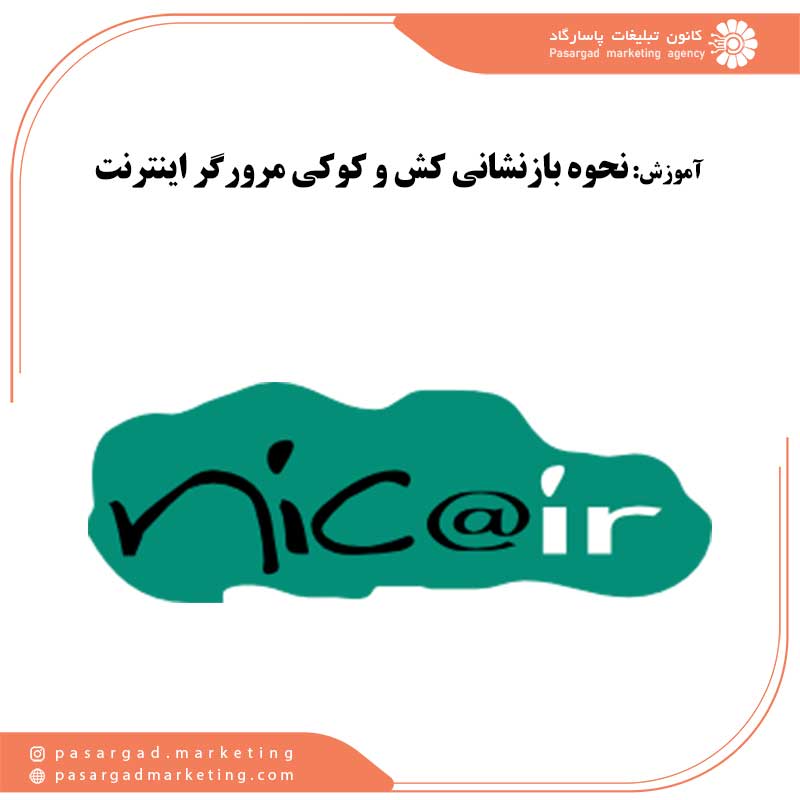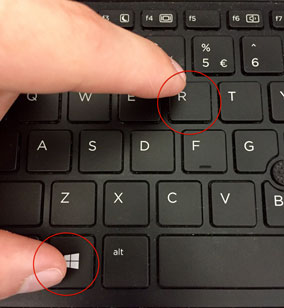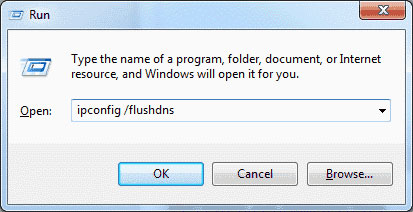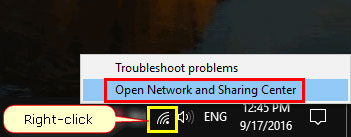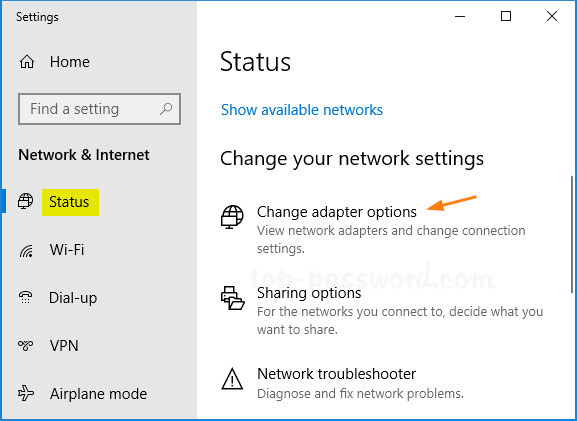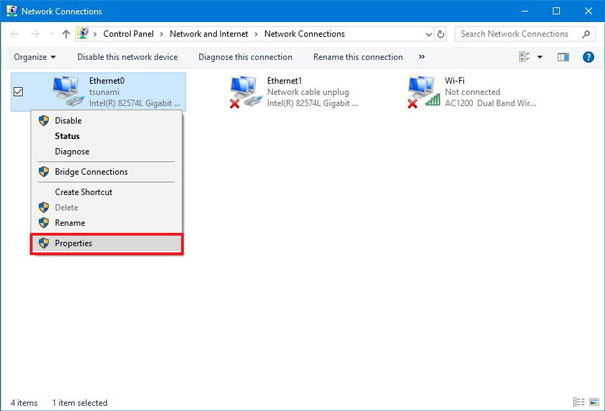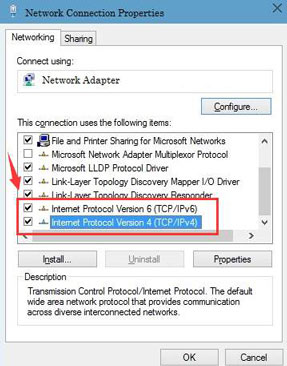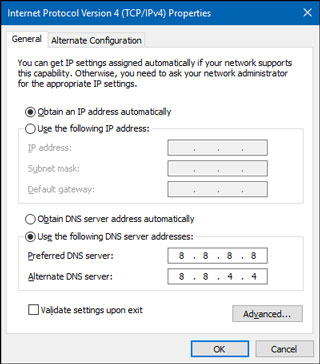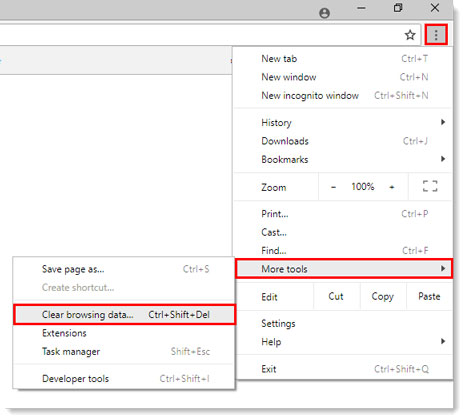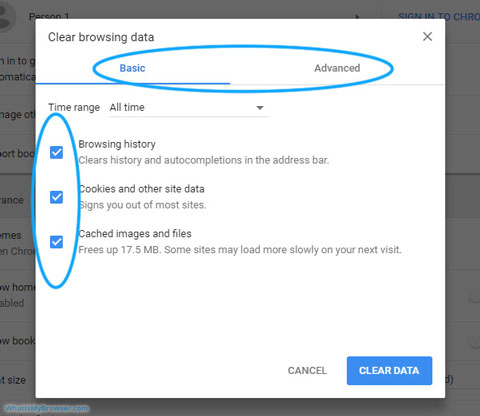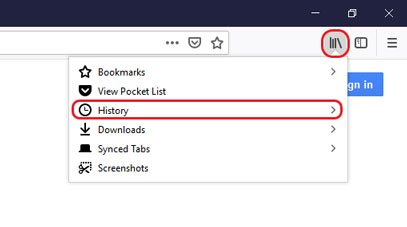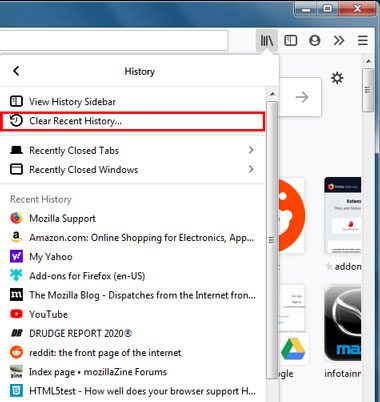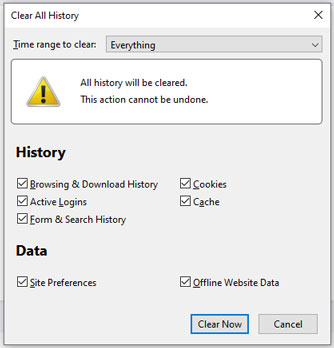گاهاً پیش میآید که به دلایل مختلف از جمله موارد زیر نیاز به بازنشانی DNS شبکه و Cache و Cookie مرورگر اینترنتی خود دارید:
- بر روی فایل یا کدهای وب سایت خود تغییری اعمال کردهاید اما حتی با Refresh صفحه مرورگر امکان مشاهده آن را ندارید.
- Nameserver های دامنه خود را چند ساعتی است که تنظیم کردهاید اما همچنان وب سایت نمایش داده نمیشود.
- امکان مشاهده وب سایت از طریق افراد دیگر با سیستم و یا ISP های مختلف مقدور است اما وب سایت فوق در سیستم مورد استفاده نمایش داده نمیشود.
بنابراین با ما همراه باشید تا نحوه بازنشانی DNS شبکه و Cache و Cookie مرورگر اینترنتمان را به اتفاق یاد بگیریم:
حذف کش DNS
حذف این کش بسیار ساده است. کافی است دکمه های Windows و R را همزمان فشار دهید تا یک باکس به نام Run باز شود.
حال عبارت زیر را در آن وارد نمایید:
ipconfig /flushDNS
تغییر DNS Server در ویندوز 10
1- بر روی آیکون شبکه یا وایرلس در پایین سمت راست صفحه کلیک راست نمایید و گزینهی Open Network and Sharing Center را انتخاب کنید.
2- در وسط صفحه باز شده بر روی Change adapter options کلیک کنید.
3- حال آیکون کارت شبکهای که از آن استفاده میکنید را یافته، بر روی آن کلیک راست کرده و گزینهی Properties را انتخاب نمایید.
4- در پنجره باز شده، گزینه (Internet Protocol Version 4 (TCP/IPv4 را انتخاب کرده و سپس بر روی Properties کلیک نمایید.
5- در باکس جدید عبارت Use the following DNS server address را انتخاب کنید و سپس یکی از آدرسهای IP زیر را در آن وارد نموده و بر روی گزینه Ok کلیک کنید:
8.8.8.8 4.2.2.4 یا 8.8.8.8 8.8.4.4
حذف کش مرورگر در سیستم عامل ویندوز 10 (کامپیوتر و لپ تاپ)
حال نوبت به حذف کش Browser یا همان مرورگر مورد استفاده رسیده است. بر اساس مرورگر خود، مطابق با راهنمای زیر کش آن را حذف نمایید:
نحوه حذف کش مرورگر Google Chrome:
1- وارد مرورگر Google Chrome شده و بر روی علامت سه نقطه عمودی بالای صفحه کلیک کنید، سپس از منوی باز شده بر روی More tools و بعد از آن بر روی زیر منوی Clear browsing data کلیک کنید.
2- در باکس باز شده سه گزینه Browsing history و Cookies and other site data و Cached images and files نمایش داده شده است، انتخاب گزینه سوم کافی است اما بهتر است تیک همه گزینهها زده شده باشد. در نهایت بر دکمه Clear data کلیک نمایید.
نحوه حذف کش مرورگر Firefox:
1- وارد مرورگر Firefox شده و بر روی منوی History کلیک کنید و گزینه Clear Recent History را انتخاب کنید. ممکن است منوی History مخفی باشد. برای نمایش آن بر روی دکمه Alt در کیبورد کلیک نمایید. (به عنوان راه حل جایگزین میتوانید بر روی آیکون کتابخانه در مرورگر فایرفاکس کلیک کنید.)
2- حال در بخش Time range to clear، منوی بازشو را باز کرده و بازه زمانی دلخواه خود را انتخاب کنید. (برای حذف کش به صورت کامل، گزینه Everything را انتخاب نمایید.)
3- در بخش Details میتوانید تعیین کنید اطلاعات مربوط به چه بخشهایی حذف شود. (برای حذف کش به صورت کامل، تیک تمامی گزینهها را انتخاب نموده و در انتها بر روی دکمه Clear Now کلیک نمایید.)
حذف کش مرورگر در سیستم عامل اندروید (موبایل)
Cache شدن اطلاعات تنها در لپ تاپ و نسخههای Desktop مرورگر اتفاق نمیافتد و گاهی لازم است اطلاعات کش شده توسط مرورگر موبایل را حذف نمایید.
برای حذف Cache و Cookies و History در موبایل اندرویدی خود، مطابق با راهنمای زیر عمل کنید:
1- وارد Settings شوید و گزینه Apps یا Application Manager را انتخاب کنید. (چنانچه زبان مورد استفاده فارسی است، به صورت مشابه به بخش تنظیمات > برنامهها مراجعه نمایید. همچنین در نسخههای قدیمیتر اندروید لازم است پس از ورود به Settings، به سربرگ More مراجعه و سپس گزینه Application Manager را انتخاب کنید.)
2- به تب All مراجعه کنید. (در اندروید فارسی، سربرگ همه برنامهها را انتخاب نمایید.)
3- حال لیست اپلیکیشن های نصب شده به شما نمایش داده میشود. نام مرورگر مورد استفاده را پیدا کنید و گزینههای Clear Data (در صورت وجود) و سپس Clear Cache را لمس کنید. (در اندروید فارسی نام این گزینهها به ترتیب پاک کردن همه دادهها و پاک کردن حافظه پنهان است.)
نحوه حذف کش مرورگر Chrome در هر دو سیستم عامل Android و IOS
برای حذف کش مرورگر گوگل کروم در تبلت و موبایلهای اندرویدی و همچنین آیپد و آیفون، موارد زیر را انجام دهید:
1- وارد مرورگر کروم شوید و در قسمت بالا سمت راست صفحه، علامت سه نقطه افقی (منوی بیشتر) را لمس کنید.
2- حال گزینههای History > Clear browsing data را انتخاب کنید.
3- در بالا صفحه، یک بازه زمانی را انتخاب کنید. برای حذف کامل کش، گزینهی All time را انتخاب نمایید.
4- تیک گزینههای Cookies and site data و Cached images and files را بزنید.
5- گزینه Clear data یا Clear browsing data را انتخاب کنید.
شاد باشید 🙂